Vmware Fusion Download Mac Os
You can install Mac OS X, OS X, or macOS in a virtual machine. Fusion creates the virtual machine, opens the operating system installation assistant, and installs VMware Tools. VMware Tools loads the drivers required to optimize a virtual machine's performance.
- Download the MacOs Mojave Image For VMware From our Google drive direct download links fast and easy. Experience the best way to Work on Mac Os through VMware workstation player. MacOS Mojave is of new forward-looking technologies and enhanced features to your Mac.
- The following version: 4.1 is the most frequently downloaded one by the program users. Our antivirus analysis shows that this Mac download is malware free. The bundle id for VMware Fusion Tech Preview for Mac is com.vmware.fusion. This free software for Mac OS X is a product of VMware, Inc. The software is included in System Tools.
The 12.0 version of VMware Fusion for Mac is available as a free download on our website. The most popular versions among the application users are 7.1, 7.0 and 6.0.
Mac OS X, OS X, or macOS virtual machines that you create in Fusion can run on any Apple-branded hardware that uses Intel processors. The Apple licensing agreement defines the situations when it is permissible to virtualize Mac OS X, OS X, or macOS. Fusion does not change these terms or enable macOS on non-Apple hardware. You cannot use a Mac OS X, OS X, or macOS virtual machine in another VMware product, such as Workstation Pro.
Fusion supports the following Mac server and client versions for the guest operating system:- Mac OS X Server 10.5, 10.6
- Mac OS X 10.7
- OS X 10.8, 10.9, 10.10, 10.11
- macOS 10.12, 10.13, 10.14, 10.15
- macOS 11.0
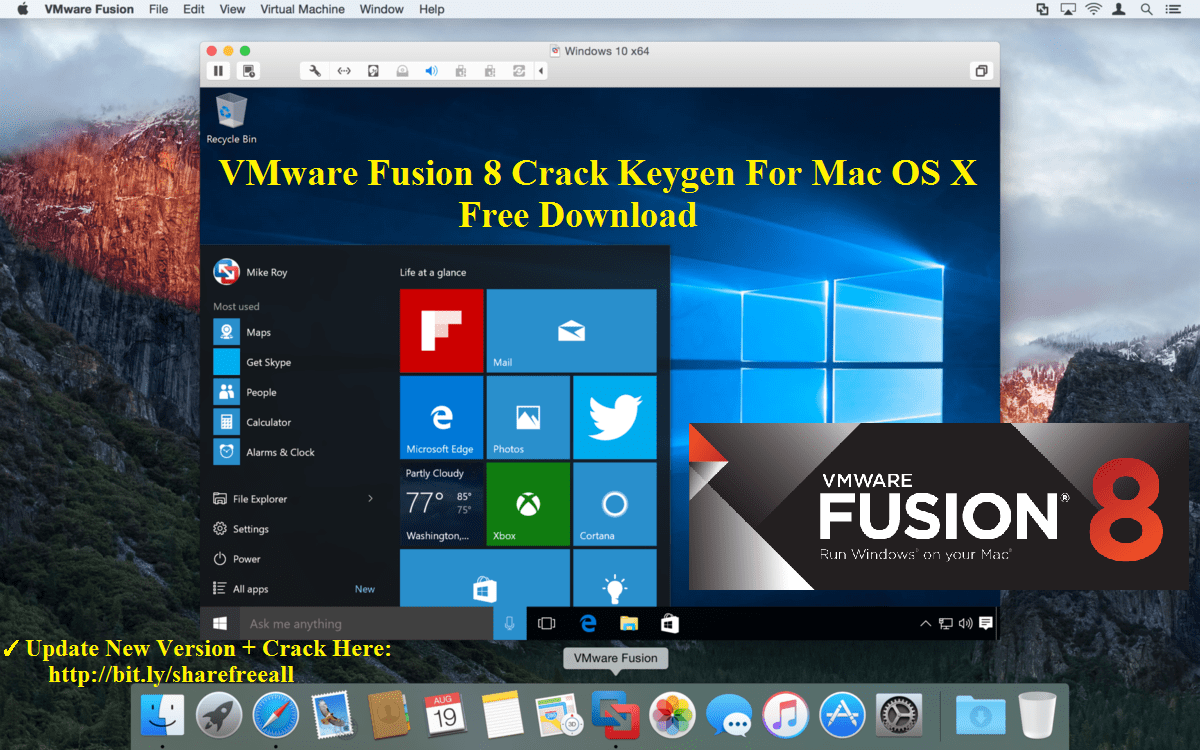
Fusion does not support the following features for Mac virtual machines:
- Multiple displays
- 3D Accelerated graphics
- Unity view
Final fantasy vi ost download. To install the operating system, use the procedure for creating a virtual machine for any supported operating system. See Create a Virtual Machine for Any Supported Operating System.
macOS Catalina 10.15 comes with some significant features to the public, and also you might sip the test. The features are more valuable than the features of the previous operating system. Like the big replacement of iTunes with other App, After this use your iPad screen display on your Mac PCs. The more important thing is the highest security improvements to Catalina 10.15. There is a big deal between Mac and Windows that you can’t ever install macOS directly as an actual operating system on beside Windows. Again if you are interested simply you can install it using Virtual machines. Which called VirtualBox or VMware Workstation.
However, we are trying our level best to find something new trick, and finally, we did it. We can easily install macOS Catalina on Mac using VMware fusion. For the installation, you need some requirements to complete. Like macOS Catalina VMDK Or ISO file. Also, be sure that your Mac computer is compatible with macOS Catalina.
Indeed while installation I faced a small issue that we got stuck at Apple Logo while going to install VMware Fusion. After many tries, I figure out the solution on how to bypass the Apple Logo. The same problem I faced on Windows PC too. I don’t know why this is happening but again, I will show you how to Fix macOS Catalina 10.15 Stuck on Apple Logo on VMware Fusion & Windows PC. We can call these kinds of problems common but it can cause sometimes makes us unable to rich to our point.
Fix macOS Catalina 10.15 Stuck on Apple Logo on VMware Fusion
Download Vmware Fusion 3.1 For Mac Os X Free
Step 1. When the Virtual machine for macOS Catalina 10.15 on macOS or Mac created. After that, you want to start the installation. Suddenly, the Apple Logo will stick there than can’t continue to install. Therefore, you need some set to perform to bypass the Apple Logo from stuck. To do that, click on the top on “Virtual Machine” select from down list “Shut down”.
Shut down the virtual machine
Step 2. Once the Virtual machine shut down. Then click on the Setting properties, while the properties window opened simply click on General Tab.
Step 3. Once the General menu opened change “macOS 10.15” to “Microsoft Windows” be sure that the “Windows 10 x64” should be selected. Once it’s done close the General tab.
Select Microsoft Windows
Step 4. When the OS changed go-ahead and power on the virtual machine. Once the installation completed the virtual machine will restart quickly power off the virtual machine.
Step 5. OK, its done now virtual machine is off and the rest of the installation is remaining. Therefore, again click on setting>General tab. Once it’s opened, change the “Microsoft Windows” to “Apple OS X” and the version “macOS 10.15.
Apple OS X
Fix macOS Catalina 10.15 Stuck on Apple Logo on VMware Workstation
Step 1. If you got stuck on Apple Logo on VMware Workstation on Windows PC. Then follow this guide, click on Edit Virtual machine setting.
Edit virtual machine setting
Step 2. Once the virtual machine setting launched click on the “Options”. Then choose the General tab. If it is Apple Mac OS X” change it to “Microsoft Windows” and the version “Windows 10 x64” then click OK to save changes.
Mac Os Sierra Vmware Download
Step 3. Go ahead power on the Virtual machine and complete the installation. When the installation succeeds Power off the virtual machine.
Installation
Step 4. Again click on Edit on Edit Virtual machine settings. This time change the “Microsoft Windows” to “Apple Mac OS X” and the version should be selected “macOS 10.15”. Once it is done click OK.
Step 5. When that is done click on Power on this virtual machine. Then continue to next step of the installation process.
Read Also:
Vmware Fusion For Mac
That’s it if there is any problem feel free to share with me below in the comment section.