Check Raid Status Windows
I you are talking about a hardware RAID, then you will have to use the manufacturerer's utility. Windows cannot see individual drives of a RAID array. Grant Ward, a.k.a. Windows Server has long provided admins the ability to create a software RAID, enabling redundant disks without a (potentially expensive) hardware RAID controller. If you are already using Windows Server 2008’s software RAID capabilities, and think that Windows will somehow notify you when a disk in an array fails, then you can skip to. Rebuilding a failed drive can take about 10-15 hours as it is using the other drives to rebuild the indexes, parity, and it's copy of the data for the RAID 5 volume. So during that time, performance will be very poor. I don't know what the RAID configuration of the server is. When I reboot the servers it doesn't give me an option to get into this screen. I could make a guess on what the RAID is by the amount of disks and space being used but I would rather get into the area to have a good look at what was done. Install the management software for the RAID controller. This should be able to get you the info you need. Texkonc wrote: HP systems management or Dell's Server Mangler. Martin2012 wrote: totally dependant on the RAID mgmt in the servers. Dells iDRAC and HPE's iLO can do alot of this this esp in combination with the server mgmt software. In Windows 10 there are certain in-built tools which help to generate the Hard disk status as well as health. In-Built Tools: Command Prompt: To find Drive Status: Open Command Prompt as Administrator and type the following command.
For Dedicated Servers, Value Dedicated Servers and Server Power Deals
This article explains how to monitor a hardware RAID and detect when the RAID is defective.
Identify Hardware Controller
The IONOS root servers use hardware controllers from 3ware, Areca, Adaptec, Broadcom or Dell.
You can check which hardware controller has been installed on your server in the Device Manager in the Storage Controller section. To open the Device Manager, enter the word Device Manager in the search field in the taskbar. You will then be able to select it.
RAID Controller Management Programs
The software required to manage each RAID controller is installed by default. If necessary, you can download the software for the respective controller here:
Adaptec RAID controller:
Broadcom RAID controller:
Dell RAID Controller:/sony-dcr-trv14e-usb-drivers-for-mac.html.
3ware RAID controller:
Areca RAID controller:
Check the Status of the Hardware RAID
Adaptec RAID Controller
The Adaptec RAID controller is managed with the arcconf command line tool. Use the following commands to view detailed information about the Adaptec RAID controller and the configuration:
| COMMAND | EXPLANATION |
|---|---|
| arcconf GETCONFIG 1 | This command displays information about the RAID controller, the configuration, RAID arrays, available disks and their current state. |
| arcconf getconfig 1 PD | Use this command to display information about the existing hard disks. |
| arcconf getlogs controller-number device ¦ dead ¦ event [clear ¦ tabular] | Use this command to display the log entries. You can use the following parameters to specify the type of log entries displayed: |
| Example: arcconf getlogs 1 device tabular | DEVICE: Shows all log entries with errors the controller could detect on all connected devices. |
| DEAD: Shows all log entries where device and hard disk failures were recorded. | |
| EVENT: Shows all log entries with information about special events (e.g. rebuilds, LDMs, etc.) | |
| You can also specify the following parameters: | |
| tabular: Displays the log in table format. | |
| clear: Deletes the specified controller protocol. | |
| arcconf getlogs controller-number device ¦ dead ¦ event [clear ¦ tabular] > FILENAME.log | This command writes the log entries to a file. |
| Example: arcconf getlogs 1 device tabular > device.log |
Broadcom RAID Controller
The Broadcom RAID controller is managed and controlled with the StorCLI command line tool. Use the following commands to display detailed information about the Broadcom RAID controller and the configuration:
| COMMAND | EXPLANATION |
|---|---|
| storcli64 /c0 show all | This command displays information about the RAID controller and the configuration. |
| storcli64 /c0/eall/sall show | Use this command to display information about the existing hard disks. |
| storcli64 /c0/eALL/sALL show all | This command displays information about the available disks and their current status (serial number, temperature, etc.). |
| storcli /cx show eventloginfo | Use this command to display the log entries. |
Dell RAID Controller
The Dell RAID controller is managed using the PowerEdge RAID Controller command line interface (PERCCLI). Use the following commands to view detailed information about the Dell RAID controller and the configuration:
| COMMAND | EXPLANATION |
|---|---|
| perccli64 /c0/e32/s0 show all | Use this command to display information about disk 0. |
| perccli64 /c0/e32/s1 show all | Use this command to display information about disk 1. |
| perccli64 /c0 show | Use this command to display information about the existing hard disks. |
| perccli /c0 show eventloginfo | This command displays the log entries for controller 0. |
3ware RAID Controller
tw_cli
The 3ware RAID controller is managed with the 3ware Storage Controller management command line interface. To open the command line interface enter the command tw_cli. Use the help command to display all available commands.
Please Note
If the 3ware Storage Controller Management Command Line Interface is not available on your server, you can download it on the following page:
To display information about the status of the RAID system, type the info command. This command displays information about the RAID and its current status. In this example, the RAID5 has a capacity of 1.36 TB and consists of 3 hard disks.
To display hardware RAID controller alerts, use the show alarms command:
An alarm message is displayed in the format shown below. In this example the third hard disk (unit=0, vport 2) has failed:
To remove the defective hard disk from the RAID on the third port (p2), enter the following command:
After replacing the defective hard disk, the new hard disk has to be recognized. To do this, enter the following command:
To mount and rebuild a disk on the third port, type the following command:
To view information about rebuilding the RAID, type the following command:
Monitor 3ware RAID Controllers with the Software 3ware Disk Manager 2
3ware offers the software 3ware Disk Manager 2 (3dm2). With this software, you can manage and monitor the 3ware RAID controller.
You can download 3ware Disk Manager 2 here:
3ware Documentation
For more information on installation, configuration and application, please refer to the 3ware documentation. You can find it here:
Areca RAID Controller
Download the and run it on your server.
The complete CLI manual can be downloaded from Areca at .
Below, some sample commands are listed.
With the command < cmd> info you can request system information. For example, after entering the hw info command, the hardware monitor information is displayed:
To display information about the disks, type the following command:
Use the following command to display system information about the Areca RAID controller:
To display current events, type the following command:

Use the following command to get information about the current RAID set:
In this example the RAID set consists of 3 x 750 GB.
To display information about the logical RAID volumes, type the following command:
Areca Documentation
For further information on installation, configuration and application, please refer to the Areca documentation. You can find it here:
Required Steps after Replacing a Hard Disk
When a defective hard disk is replaced, the rebuild of the RAID system usually starts automatically. To ensure the functionality of the RAID system, we recommend to monitor the rebuild of the RAID system.
Here you will find out:
- what is RAID consistency check
- how often do you need to use RAID consistency check
- how DiskInternals can help you
Are you ready? Let's read!
RAID consistency check
Сonsistency check looks at the correctness of data in logical drives; namely, it determines the presence of parity or blocking errors. This is a feature of some hardware RAID controller boards. This default check occurs once a week; if desired, this range can be changed. As soon as an error is found, this process will automatically be configured to overwrite the already valid data.
Naturally, for a consistency check, a certain amount of storage must be allocated. This parameter can also be changed at your discretion. Usually, it is initially 30 percent of the total volume.
Interaction of consistency check and performance
Naturally, a consistency check takes some time. If you have an array with many disks, it will look something like this: once a week, a RAID consistency check will automatically take place, which will take almost the whole day. At the same time, performance will greatly decrease and your system will function at a fraction of its usual level. Users will unlikely care for this aspect.
How often do you need to use RAID consistency check?
Checking of the values performs by StorCLI command.
During normal operation of the array, when you have no reason to suspect some kind of error, conducting a RAID consistency check once a week is not worth it. This is an extra procedure in this case and will only cause you inconvenience.
Here's the best way to do it:
- If you suspect some kind of malfunction, schedule the test on a day when the array will be needed to a lesser extent; for example, on the weekend. Then the check will not hurt anyone and you will find out what is wrong in the array.
- If there is no concern about malfunction and the array is in excellent shape, it is enough to run the scan a couple of times a year. This will be enough to control the situation and not interfere with the workflow.
Data security on RAID arrays
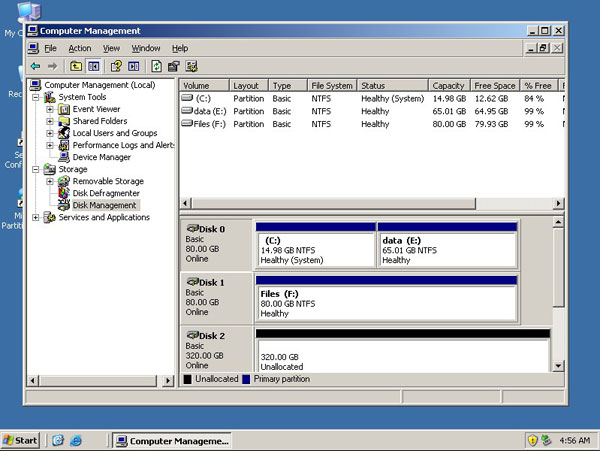
DiskInternals RAID Recovery will become your savior if you lose data from an array.
No matter the reason for data loss (logical or physical), the application works with all known arrays: RAID 5, 50, 5EE, 5R, RAID 6, RAID 60 and JBOD, RAID 0, RAID 1, 0 + 1, 1 + 0, 1E, and RAID 4. This program works on all versions of Windows, including XP, 10, and Windows Server 2003-2019.
DiskInternals RAID Recovery supports both manual and fully automatic recovery modes. The latter is available thanks to the Recovery Wizard, which helps you through each step of the process.
Download the trial version of the application and open it.
Select which array is needed for recovery.
The Recovery Wizard will automatically determine important criteria: array type, RAID controller type, lane size, and disk order.
Next, select the scanning mode: full or fast.
After you see the results on your screen, select the free Preview function and check for the integrity of the files.
To save your data, buy a license here, and complete the process.
FREE DOWNLOADVer 6.8, WinBUY NOWFrom $249
- RAID Recovery
- Features
- RAID Recovery Services: all you want to know
- VMware Disk Images
- Forensic Disk Images
- VMFS tools
- Export to: Virtual Disks, FTP
- File Preview
- RAID, Dynamic Hard Disks
- Power Search
- Create Disk Image
- RAID dynamic disk status appears as 'Foreign'
- How to Rebuild RAID 5 Without Losing Your Data
- RAID Controller Fails
- RAID 0 Data Recovery
- RAID 1 Recovery: all you can do yourself
- RAID 10 Recovery
- RAID 5 Data Recovery Step by Step
- RAID 6 Data Recovery
- RAID Data Recovery on Windows 10
- RAID Reconstructor on Broken RAID Arrays
- RAID Recovery Guide in Pictures
- RAID Recovery Software
- The Truth about Recovering RAID 5 with 2 Failed Disks
- RAID 4 Data Recovery: How to Perform It
- Comparison between RAID 0 vs RAID 1
- RAID 5 vs RAID 10 comparison: Which one is better for you?
- SSD benefits for RAID array
- How to Setup RAID on Windows PC
- RAID 5 vs RAID 6: find the difference
- RAID 0 failure? Find out how to fix it!
- NAS RAID: What Do You Need to Know?
- Is it worth it to move from HDD RAID to SSD?
- What are the benefits of RAID arrays
- NAS vs External Hard Drive Comparison
- How to choose between RAID 1 vs RAID 5? Find out it here!
- RAID 3 vs RAID 5: which one would you prefer?
- RAID 10 vs RAID 01: Is There Any Difference?
- JBOD vs RAID: what is the difference?
- RAID 01 data recovery: all you wanted to know
- If mdadm RAID 1 not activating a spare disk
- SAN vs NAS: All You Wanted to Know
- Perform RAID 50 Data Recovery Today!
- Basic Disks vs Dynamic: What is the Difference
- What to do if RAID array doesn't reassemble after reboot
- RAID levels: what are their benefits
- RAID Arrays: Minimum Disks That Are Needed
- RAID Consistency Check: All You Wanted to Know
- What Is a Hot Spare? Peculiarities of Usage
- Global Hot Spare vs Dedicated Hot Spare: Find the Difference
- Difference Between Software RAID and Hardware RAID
- RAID Failure Varieties
- What is RAID degraded mode mean?
- How to check RAID status? 4 different methods!
- RAID 50 vs RAID 10: What is the Difference?
- RAID Array Growing: How to Perform It
- How to Downsize a RAID Partition
- Create RAID Arrays with mdadm!
- How About RAID 1 Reliability?
- What is RAID-Z? Its Difference Between RAID-Z2 vs RAID-Z3
- Can RAID array have snapshots?
- RAID Array Metadata: What Is Inside?
- RAID 6: Replace Two Dead Drives
- Do You Need to Defragment RAID?
- Recover RAID partition with DiskInternals
- RAID 5: How Big Should an Array Be?
- Does chunk size influence the speed of RAID?
- RAID 0, 5, 6, 10 Performance
- How Does RAID 5 on Windows 10 Work?
- RAID Configuration: Basic information
- What is FakeRAID?
- Which RAID is Better to Use for 4 Drives
- RAID Redundancy and How Does It Work
- RAID Array for Video Editing: How to Choose
- Perform Hyper-V Data Recovery Today
- Installation Hyper-V on Windows 10
- What is Hyper-V Manager? How to use Hyper-V Manager?
- Hyper-V: Generation 1 vs Generation 2
- What is Hyper-V Storage Migration, and when it is normally used
- Hyper-V Snapshot Merge
- Hyper-V Replication
- About Hyper-V clusters
- Using VHD and VHDX files
- Type 1 Hypervisor vs Type 2 Hypervisor
- SCONFIG and Hyper-V Server Core
- Set up Hyper-V network adapters
- Linux VMs on Hyper-V
- Back up Active Directory
- About Nutanix AHV
- About System Center Virtual Machine Manager
RAID-enabled motherboard from NVidia®, Intel®, or VIA®
Adaptec® RAID Controllers
DDF compatible devices
Check Raid Status Windows Security
TestimonialsWe are a small IT support company working in the SME sector. Recently we were contacted by a local company in a dire situation, one of their critical servers had died overnight due in part to a large power spike, they had no backup and the server's RAID controller was fried.
The damaged to the RAID controller had corrupted the array (4 disks 750GB RAID5) and after several frantic hours of trying to recover the data using an identical disk controller and numerous tools we were ready to give up. That's where DiskInternals RAID recovery stepped in, we downloaded the trial version and used the automatic RAID recovery wizard, in the space of five minutes the software had reconstructed the array and listed the entire disk structure. We bought the software, recovered the vital data and won a new client - fantastic!
Dan
VMFS Recovery™RAID Recovery™Partition RecoveryUneraser™NTFS RecoveryEFS Recovery™DVR Recovery