Microsoft Ime For Mac
- Use the ”Time format” checkbox to control whether your Mac displays time in the 24-hour format. For advanced formatting options, click the Advanced button, then check the settings in the Dates pane and Times pane. These settings control how dates and times are displayed in the Finder and apps.
- Free microsoft ime download. Office Tools downloads - Microsoft IME 2003 by Microsoft and many more programs are available for instant and free download.
Outlook add-ins are integrations built by third parties into Outlook by using our web-based platform. Outlook add-ins have three key aspects:
All you get is go to the Microsoft Store. Typing in S/MIME, you get an application that allows you read an encrypted file, but doesn't allow to open and encrypted email. Bottom line DoD (or USAF) have to work with Microsoft to fix the external OWA site to use personal equipment, which OWA was originally developed for. Again, Thank for the reply. Contact Office Support. Find solutions to common problems, or get help from a support agent. Dec 20, 2019 Microsoft Office IME 2010 (called IME 2010 hereafter) is a Microsoft Input Method Editor which is included in Microsoft Office 2010. Office 2010 or former Office includes a latest Microsoft IME. However Office 2013 doesn't include one. If the user uses Office 2013 on Windows 8, then the user can use a latest Microsoft IME in Windows 8. Free microsoft ime download. Office Tools downloads - Microsoft IME 2003 by Microsoft and many more programs are available for instant and free download.
- The same add-in and business logic works across desktop (Outlook on Windows and Mac), web (Microsoft 365 and Outlook.com), and mobile.
- Outlook add-ins consist of a manifest, which describes how the add-in integrates into Outlook (for example, a button or a task pane), and JavaScript/HTML code, which makes up the UI and business logic of the add-in.
- Outlook add-ins can be acquired from AppSource or sideloaded by end-users or administrators.
Outlook add-ins are different from COM or VSTO add-ins, which are older integrations specific to Outlook running on Windows. Unlike COM add-ins, Outlook add-ins don't have any code physically installed on the user's device or Outlook client. For an Outlook add-in, Outlook reads the manifest and hooks up the specified controls in the UI, and then loads the JavaScript and HTML. The web components all run in the context of a browser in a sandbox.
The Outlook items that support add-ins include email messages, meeting requests, responses and cancellations, and appointments. Each Outlook add-in defines the context in which it is available, including the types of items and if the user is reading or composing an item.
Note
If you plan to publish your add-in to AppSource and make it available within the Office experience, make sure that you conform to the Commercial marketplace certification policies. For example, to pass validation, your add-in must work across all platforms that support the methods that you define (for more information, see section 1120.3 and the Office Add-in application and availability page).
Microsoft Ime Not Working
Extension points
Extension points are the ways that add-ins integrate with Outlook. The following are the ways this can be done:
Add-ins can declare buttons that appear in command surfaces across messages and appointments. For more information, see Add-in commands for Outlook.
An add-in with command buttons on the ribbon
Add-ins can link off regular expression matches or detected entities in messages and appointments. For more information, see Contextual Outlook add-ins.
A contextual add-in for a highlighted entity (an address)
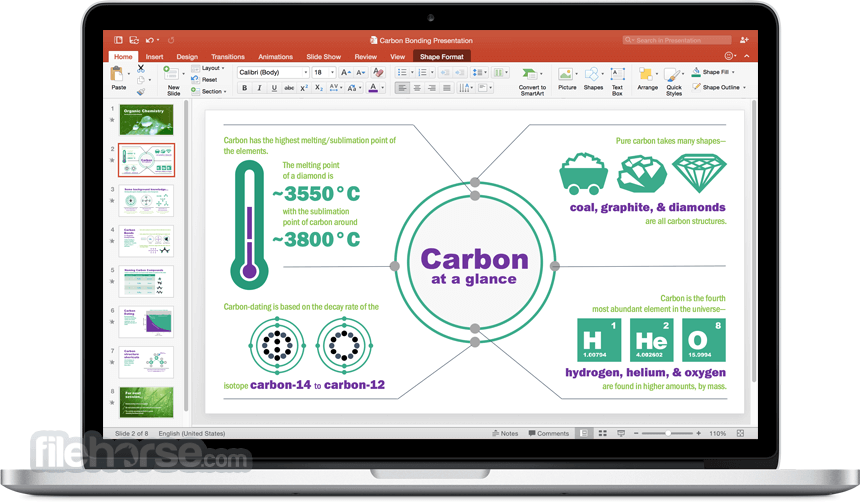
Mailbox items available to add-ins
Outlook add-ins activate when the user is composing or reading a message or appointment, but not other item types. However, add-ins are not activated if the current message item, in a compose or read form, is one of the following:
Protected by Information Rights Management (IRM) or encrypted in other ways for protection. A digitally signed message is an example since digital signing relies on one of these mechanisms.
Important
Add-ins activate on digitally signed messages in Outlook associated with a Microsoft 365 subscription. On Windows, this support was introduced with build 8711.1000.
Starting with Outlook build 13229.10000 on Windows, add-ins can now activate on items protected by IRM. For more information about this feature in preview, see Add-in activation on items protected by Information Rights Management (IRM).
A delivery report or notification that has the message class IPM.Report.*, including delivery and Non-Delivery Report (NDR) reports, and read, non-read, and delay notifications.
A draft (does not have a sender assigned to it), or in the Outlook Drafts folder.
A .msg or .eml file which is an attachment to another message.
A .msg or .eml file opened from the file system.
In a shared mailbox, in another user's mailbox, in an archive mailbox, or in a public folder.
Using a custom form.
In general, Outlook can activate add-ins in read form for items in the Sent Items folder, with the exception of add-ins that activate based on string matches of well-known entities. For more information about the reasons behind this, see 'Support for well-known entities' in Match strings in an Outlook item as well-known entities.
Supported clients
Outlook add-ins are supported in Outlook 2013 or later on Windows, Outlook 2016 or later on Mac, Outlook on the web for Exchange 2013 on-premises and later versions, Outlook on iOS, Outlook on Android, and Outlook on the web and Outlook.com. Not all of the newest features are supported in all clients at the same time. Please refer to articles and API references for those features to see which applications they may or may not be supported in.
Get started building Outlook add-ins
To get started building Outlook add-ins, try the following.
- Quick start - Build a simple task pane.
- Tutorial - Learn how to create an add-in that inserts GitHub gists into a new message.
See also
“That isn’t writing at all, it’s typing.” - Truman Capote
Typing in Japanese is surprisingly easy, once you get the hang of it. Many people assume typing Japanese on your keyboard involves each key getting their own symbol. That, my friend, would be crazy. It’s a lot simpler than that. Let’s get started right away, it’s much easier to do it than to just read about it.
1. Activate your Japanese IME (hit the “EN” in your IME and change it to あ Hiragana).
2. To type in Japanese, you don’t need a “Japanese Keyboard.” You just need to be able to type things out phonetically, which you can do with any keyboard that has the alphabet a-z on it.
3. Now, click your cursor in the box below and follow along with me. Hit “a” on your keyboard. If everything is set up right and on, you should see an あ. Hit Enter to confirm it. Now, type “ka” in there. You should see か. Hit Enter to confirm. Now type “mu” in there… you should see む. Hit enter to confirm.
See what I’m getting at? We’re typing the romaji sounds that the kana represent, and your IME is outputting the kana itself. There’s a bit more to using a Japanese IME than this, but this should get you started. You know that if you type the phonetic version of the kana, it’ll output it for you. Try a few more (see below the input box).
Type “a” + ENTER
Type “ka” + ENTER
Type “mu” + ENTER
Type “ho” + ENTER
Type “shi” + ENTER
Type “chi” + ENTER
Type “zo” + ENTER

Now, these are pretty simple examples. Of course, there are a lot of weird exceptions that don’t make a lot of sense (and you’ll just have to learn them), but we’ll get to that in just a moment. Let’s form some words, first.
Type “sushi” + ENTER
Type “sashimi” + ENTER
Type “Takehiro” + ENTER
Type “nani” + ENTER
Type “tabemasu” + ENTER
Type “hairimasu” + ENTER
So far, we haven’t run into anything particularly weird. There are a few things that are a little strange, which we’ll go over now (the really strange stuff we’ll get to in a bit).
You know the “ya” combo hiragana? The ones that are like しゃ, みゅ, or びょ? They’re a little bit funny, and have multiple ways of doing them.
きゃ = kya
しゃ = sya / shya / sha
ちゃ = cya / cha
にゃ = nya
ひゃ = hya
みゃ = mya
りゃ = rya
Practice writing the above characters in this text box below. Can you write them all? Make sure you hit ENTER after writing each one. You’ll learn why this is important on the next page, when you start typing with katakana / kanji.
きゅ = kyu
しゅ = syu / shyu / shu
ちゅ = cyu / chyu / chu
にゅ = nyu
ひゅ = hyu
みゅ = myu
りゅ = ryu
And, as you can probably guess, let’s practice “yo” sounds.
きょ = kyo
しょ = syo / chyo / sho
ちょ = cyo / chyo / cho
にょ = nyo
ひょ = hyo
みょ = myo
りょ = ryo
For the ones that have multiple ways to do them, you can go ahead and choose whatever is most comfortable to you. Personally, I do the “sha/shu/sho” version, but whatever works best for you works best for me.
There are a few more “weird” hiragana characters you’ll want to know about, too, so let’s go over them now. After that, you’ll learn how to magically type kanji and katakana words.
Small Characters
Microsoft Ime Japanese Download
“Small characters” are usually just typed along with the word you’re typing, which makes them a lot easier to type. The first “small character” does exactly this (small tsu) and isn’t too difficult at all. You know that the small tsu is just a double consonant (two of the same non-vowels next to each other, like tt or pp), so in order to get a small tsu, all you have to do is type two of the same consonants in a row.
Try typing these words into the box below. Same as before, hit ENTER after each word is finished typing.
tabetteimasu = たべっています
ippai = いっぱい
yappari = やっぱり
katta = かった
issho / issyo / isshyo = いっしょ
kekkou = けっこう
meppou = めっぽう
Now, there are some instances where you might need to type a small ya/yu/yo or small a/i/u/e/o (mostly for katakana) without being able to nicely add them in along with a word. If you have to type any of these things on their own, all you need to do is add an “x” to them (because there is no “x” in Japanese, making it an extra character).
Type these in the box below.
xya = ゃ
xyu = ゅ
xyo = ょ
xa = ぁ
xi = ぃ
xu = ぅ
xe = ぇ
xo = ぉ
There are a few other “weird” things that you won’t really run into for a while that you don’t need to learn at the moment. The most important thing, now though, is to learn how to type in katakana and kanji.